Printer is Offline - How to Get Your Printer Back Online
Every now and then, when you're looking to print your document, you click "Print" and then select the printer you prefer But there is no action. Follow these steps to change your printer's status restored from offline printer status to a printer that is online.
A normal everyday scenario. You check the printer menu and realize you're faced with the "Printer offline" message. With a few easy checks and steps, you can get your printer working swiftly and efficiently.
Sometimes, while printing. The computer or device thinks that the printer is offline. however, the printer is actually on and ready to print.
This could be caused by an issue between your computer or device as well as the printing device.
Sometimes, it's as simple because your cable isn't correctly connected, or simply a mistake that is caused by a paper jam.
But a printer that shows an " Offline " error may be due to issues with the driver for your printer or software. It could be due to the condition of your printer, or if you've installed or not installed any updates.
The printer that is offline and online for troubleshooting feature is compatible with all printers such as Brother, Canon, Epson, HP, and plenty more.
How do I have my offline printer appear as being online?
Complete each stage to ensure that you don't have any missing items to restore your printer is showing offline status to online.
Physical Cable and Printer Checks
Make sure each end is on the USB cable to ensure that they are securely inserted. If your printer is networked then make sure that the Ethernet cable is securely placed. If the printer is wireless, test your internet connection or verify that it's attached to your router.
If you're connected via cable, Try connecting the cable to the cable at the end of the cable to connect multiple printer sockets or ports on your device.
Try an alternative cable to confirm that there's no issue due to the cable. If you're connected to an internet connection or wireless device it is a quick test connecting a cable to your computer or device to ensure that the printer is operating. The issue could be due to the network connection.
How do I set the Printer in the setting of "Online" Manually
Click the Start icon located on the left-hand side of your screen, then select Control Panel and then Devices and Printers.
Right-click on the printer and choose "See the print output".
Then, from the screen that opens, click "Printer" in the bar menu that is at the top.
Choose "Use the Printer on the Internet" from the drop-down menu.
Stop All Print Jobs In Process
On to the "See the printing" menu previously mentioned, just right-click then "Cancel" any printing job in the present.
After removing the print jobs, select "Use the Printer Online" and then "Use Printer Online.
If there are any printing issues that persist, try restarting your printer and your PC.
Removing and Installing Your Printer
Right-click the printer in Devices and Printers and select "Remove device".
Then add the printer by clicking the Add a Printer option under Devices and Printers.
How do I remove Printer Drivers and other packages
Be sure to use Windows as an administrator or sign in with one.
Enter CMD within the search box.
At the command prompt, the command prompt and type "print @ /s /t2" with spaces included in order to display the Print Server Properties window.
Then, remove the Driver and Package from the printer you are looking for.
You can connect your printer to the network by clicking Add a printer From Devices and Printers.
Your printer should be online, allowing you to print.
If it is not, there could be to be a problem with the electronic printer The next step is to get in touch with the printer's maker or a technician for the printer.
Always verify the price for repairing a printer issue in certain cases, it might be more affordable to buy an entirely new printer than cover the repair and maintenance costs.
Another method to restore your printer. Follow these steps:
In order to try to connect your printer up and running. Visit "Settings" after which click "Printers." Right-click on the printer, and choose "Use Printer Online."
Examine the printer to determine whether there are print jobs that need to be cleared. Double-click on the selected printer.
Visit "Printer Menu" and select "Cancel All Documents."
In the event of a jam in the printer or other issue that could cause the printer to display an error and then shut down.
Print another time to get the printer up again. Print a test page and check if the problem is fixed.
Find the printer and change on-off to "printer off" and then switch off the machine.
Verify whether the printer is in jam, which could lead to an error.
Verify all wireless and network connections to ensure that all connections are in place. Restart your device or computer.
If this isn't working it is necessary to install the drivers again.
To install the driver, navigate to "Settings" after which click "Printers" and then select the printer.
Right-click on the printer, and select "Properties".
Under "General" as well as "Details" search for the driver icon click it and then choose the driver once again.
You might also need to install the driver on the printer's website.
Reinstall your printer. Under "Printers" within the "Settings" menu, back and select the printer.
You can remove your printer's name from the list. Then restore it using the "Add printer" wizard "Add the printer" wizard.
Download the most recent driver for your printer on the website of the printer's manufacturer.
If none of this works, you can try these easy steps:
Choose "Start," then select the "Devices and Printers" folder. Enter ""Devices as well as Printers" in the search bar. Or, type "Printers" to access the Settings menu.
Right-click on the icon for your printer. It might be marked in the device's name or the printer's name. Check your device if you're unsure. Select the "See What's Printing" option.
or Left-Click the printer to choose "Manage Device"
Simply click to open the "Printer" menu within the window that appears and then uncheck "Use the Printer Offline." Anything that is in the print queue for your printer will print.
Don't forget that you can save 10% off the price of your printer-compatible ink purchases when you shop with online-ink! Our loyal customers receive the best prices on printing ink, which makes our company one of the tops on the internet!
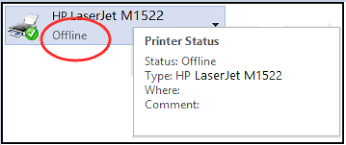


Comments
Post a Comment