How do I connect my Canon printer to my home Wi-Fi?
Steps to set up Canon IP110 printer
Canon is a Japanese multinational corporation with its headquarters in Tokyo, Japan, with company interests in printers and scanners, optical imaging lenses, medical equipment as well as semiconductor production equipment. Of all of them, Canon is well-known worldwide for its portable wireless office printers like the connect canon ip110 to wifi. It's a compact, lightweight and powerful portable printer that is perfect for students and professionals. After installing Canon Pixma IP110 setup Canon Pixma Pixma setup then you're ready to use your printer to print stunning photographs and professionally-looking documents.
If you've just purchased the latest Canon IP110 printer or trying to install it onto the computer you use on Windows or Mac this guide will assist you in setting up your printer with a few simple steps. The following is the content.
- Printer initialization starts with the unboxing.
- Canon Pixma Ip110 driver download and installation.
- Connecting Canon IP110 to Windows.
- Connecting Canon IP110 to Mac.
If you've already removed your printer from its box and have completed the initial setup process and then move on to step 2. Let's begin by introducing the basics.
Step 1. Canon IP110 printer unboxing and initialization
- Canon IP110 printer is equipped with plenty of security precautions. The initial step to take is to take out all tapes and packaging materials from the printer.
- Be sure that you keep your printer at a level surface close to the WiFi router, and away from any other device that is signaled.
- When you are unpacking, take all power cables, the ink cartridges, the installation kit, and any other components from the box.
- The power cable should be connected to the printer and connect the other end connects to an outlet on the wall.
- Install cartridges for ink and clean papers into your printer.
- Then, your Canon printer could print a test page in order to ensure that the installation is correct.
Step 2. Connect Canon IP110 to Windows
- When you install the Canon IP110 printer driver choose wireless for a collection method and then press the following button.
- Choose the connection to the access point and once more select the following.
- Verify that you've turned on your printer and that the white light is turned on; after you have checked this out then move on to the next.
- In the event that you're trying to set up new printers for the very first time select " Setting printer could not be found on the list" and then click on the following.
- Next, click on all additional screens until you arrive at the page for selecting the setup procedure.
- Click for Cable to configuration Hold that WiFi icon on your printer then releases the button when light number 2 flashes 2 times.
- Again, continue to press the next button until you choose your desired location.
- Accept the terms of the license agreement Canon devices, and remain the following instructions in connection with the Canon IP110 to a Windows computer.
- In the end, you will be able to print a test page, and when the installation is complete you can click quit.
Step 3. Connect Canon IP110 to Mac
- After you download the driver either on the CD or via the Canon Support website after the initial setup screen will appear; click the next.
- Then you may be asked to enter your admin name as well as password. Click the Install Helper.
- Next, click wireless LAN connection, then next > Access point connection next.
- Make sure you've switched on your printer, then press on the following.
- If this is the first time connecting your printer ensure it's selected. ( Setting printer could not be found in this list) you have selected it. Click on the following.
- Click on the Canon setup guide, then click next next, then click for cable-less setup and hold the button for WiFi on the Printer until its power light flashes twice, then release it, and press the next.
- If the white light is not lit visible, as well as it appears that the WiFi light is blinking rapidly it means that the printer has established connections to the network Click next.
- Click Allow, then Next, select the location, then go to the next screens, and then click yes in the license agreement.
- Continue to follow the instructions on the screen, print an experiment page, and select to exit after the installation has been completed.
- After you've completed the first setup download and install the Canon driver for the printer from the Canon Support page.
Step 4. Download and install the Canon IP110 Driver. Canon IP110 Driver
Driver installation is a vital element of setting the printer up. It acts as an intermediary between your computer and printer and assists your Canon printer to comprehend the language of your computer. Two different ways are you can download the driver one way is by using an installation disk. Another option is to download the driver directly via the Canon support site.
Through the installation disk
Remove the CD from the printer and plug it into your computer. Run the set-up.
- If it does not AutoRun Then insert the CD again, and go to my computer or this computer. Then double-click MSETUP4.EXE and keep following the steps.
- Through Canon printer support site
- If you do not have An installation disk, you can go to the Canon support site.
- Once you are at the Canon Pixma IP110 setup after landing on the installation website the operating system you are using is selected as default, but you can change it if you wish.
- Then click on the button to download the button and you'll be able to download the printer installer file to your computer.
- Navigate to the folder for downloads on your PC. Double click on the Canon Printer Download file, and follow the directions for installing the printer onto your computer.


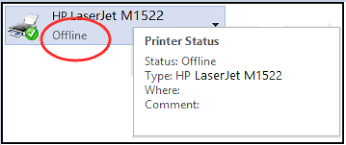
Comments
Post a Comment